
How to fix Zoom microphone and Speaker Problems
How to fix Zoom microphone and Speaker Problems with iPhone and Android phones
How to fix Zoom microphone problems on Android and iPhone
The first thing you'll want to do is make sure that you've granted Zoom permission to access and use your device's microphone.
- Open the Settings app.
- Tap on Apps & notifications.
- Tap on the Zoom ap.
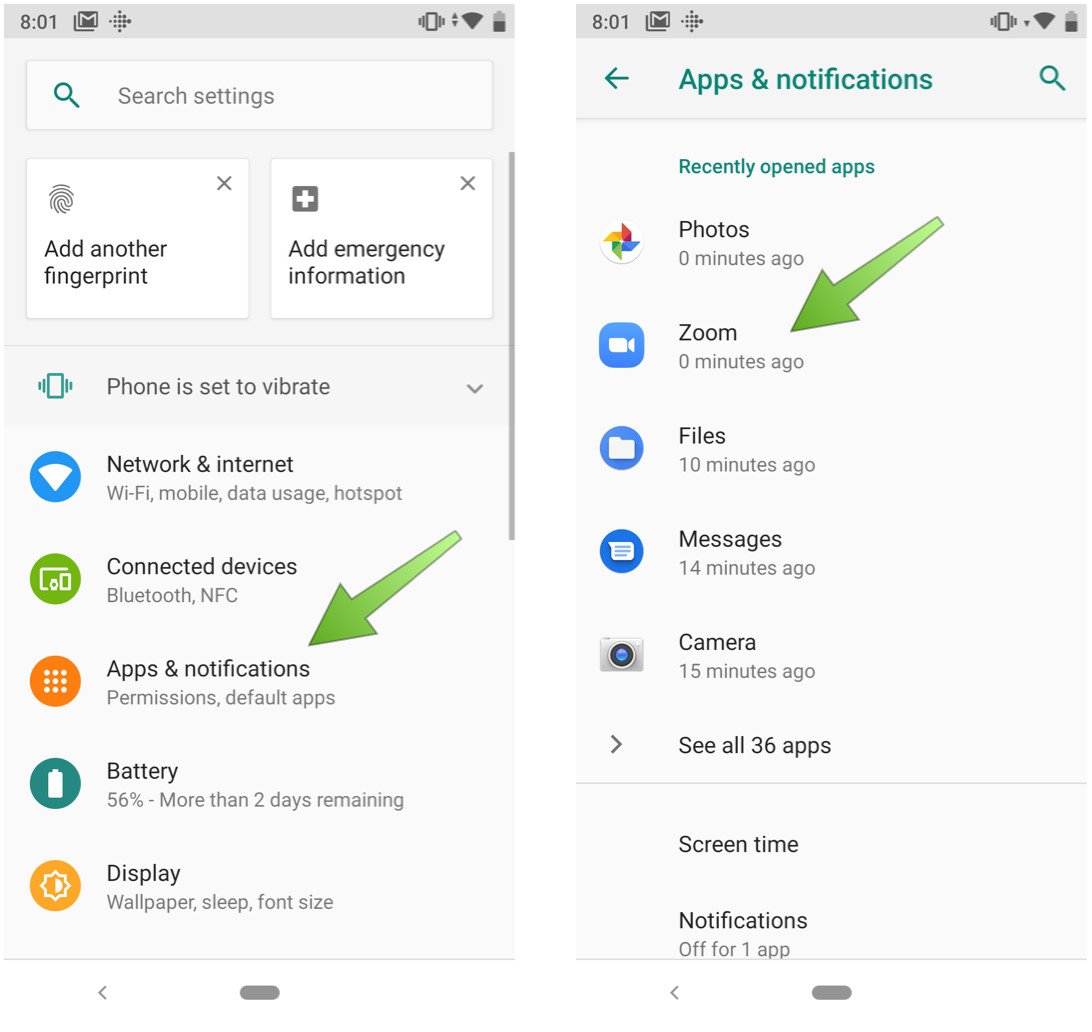 Source: Jeramy Johnson / Android Central
Source: Jeramy Johnson / Android Central - Tap on Permissions.
- Tap the Microphone toggle to allow Zoom to use the device's microphone.
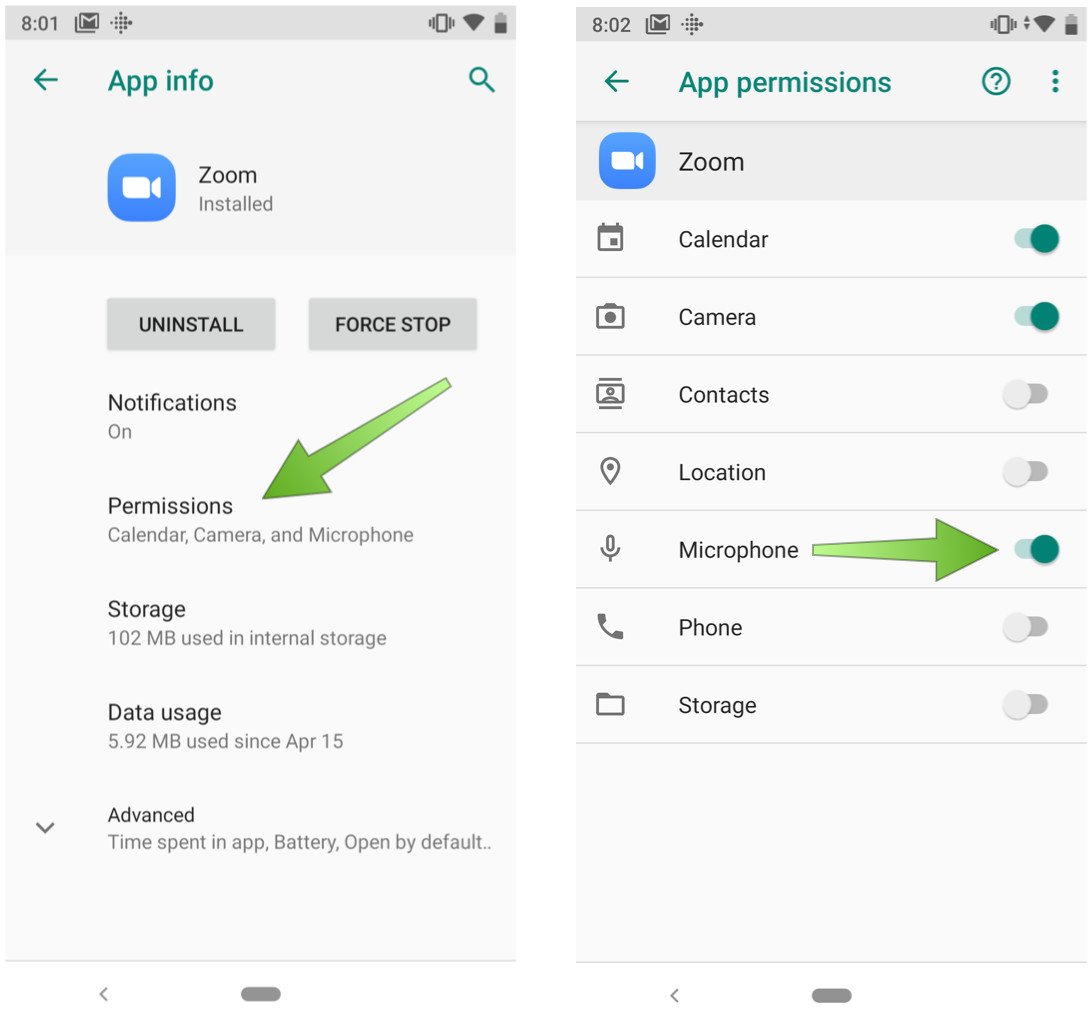 Source: Jeramy Johnson / Android Central
Source: Jeramy Johnson / Android Central
Once that's done, you should be ready to record. If you're still having problems, let's take a look at the settings within the app.
- Before you start or join a call, tap on the Settings icon in the bottom left corner.
- Tap on Meeting.
- Tap Always Mute My Microphone toggle to off.
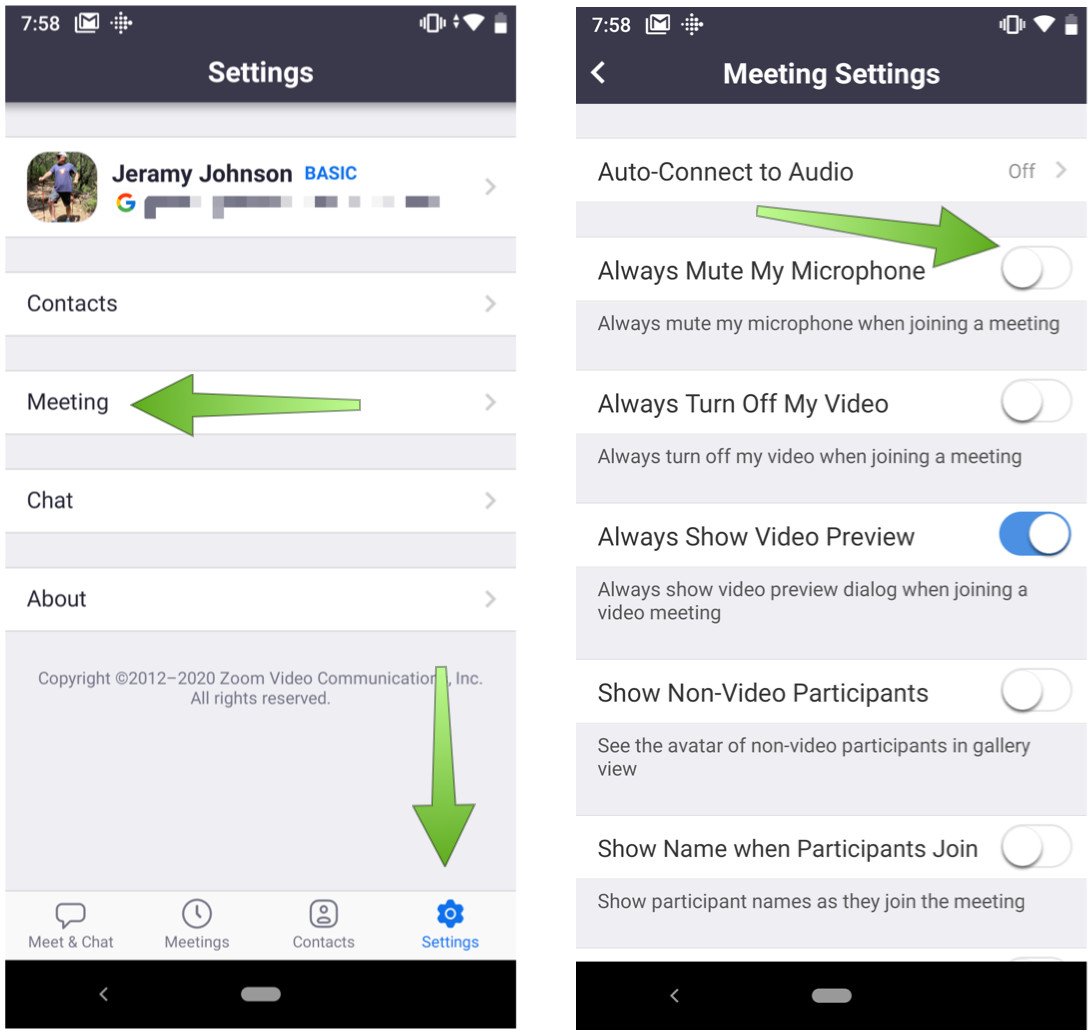 Source: Jeramy Johnson / Android Central
Source: Jeramy Johnson / Android Central - If no one can hear you, it may be that you forgot to share your audio. If that's the case, tap on the screen to bring up the bottom menu.
- Tap on the Join Audio button in the bottom left corner.
- Tap call via Device Audio.
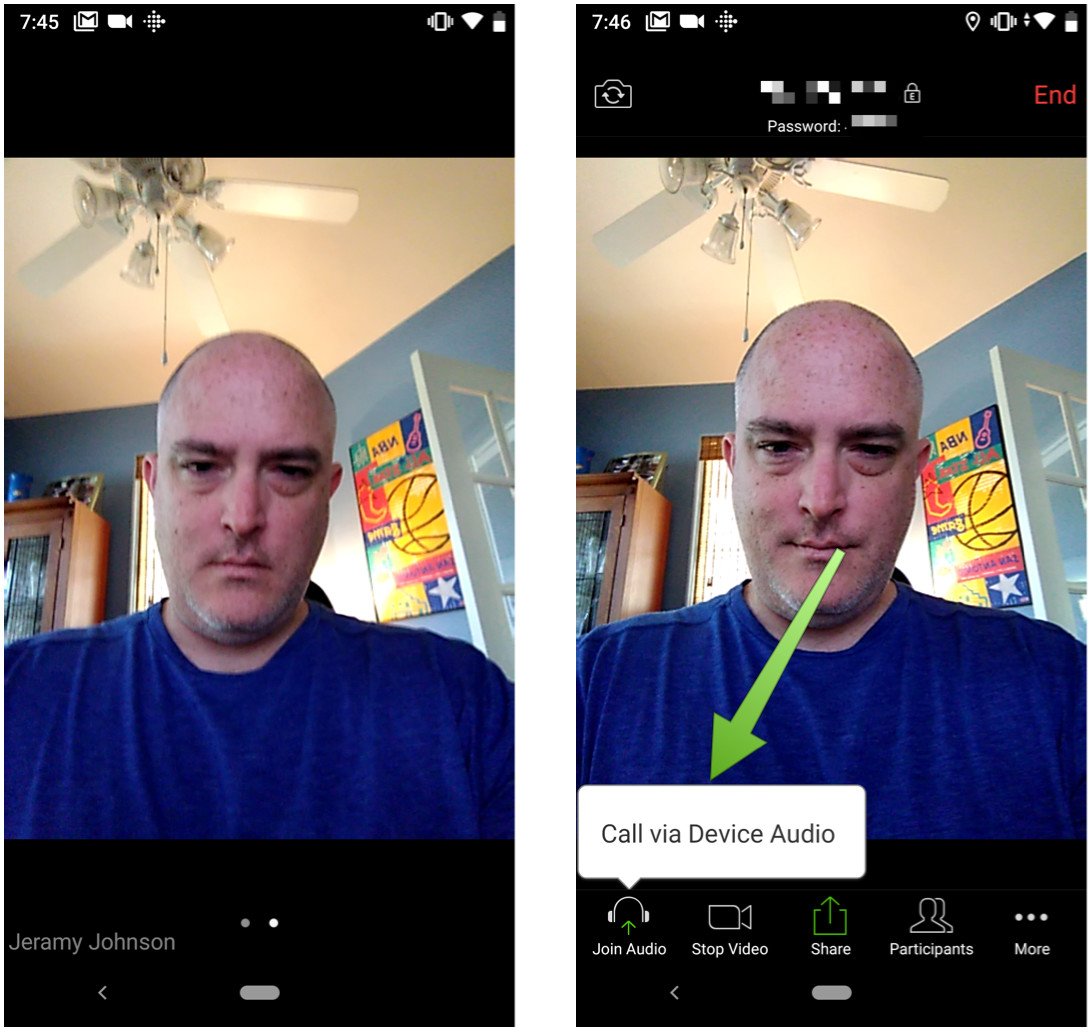 Source: Jeramy Johnson / Android Central
Source: Jeramy Johnson / Android Central - It's also possible that you accidentally muted yourself, or that the call host muted you. If that's the case, tap on the screen and look at the microphone icon in the bottom left corner. If it is red with a line through it, you're muted.
- Tap on Unmute to unmute your mic and start speaking.
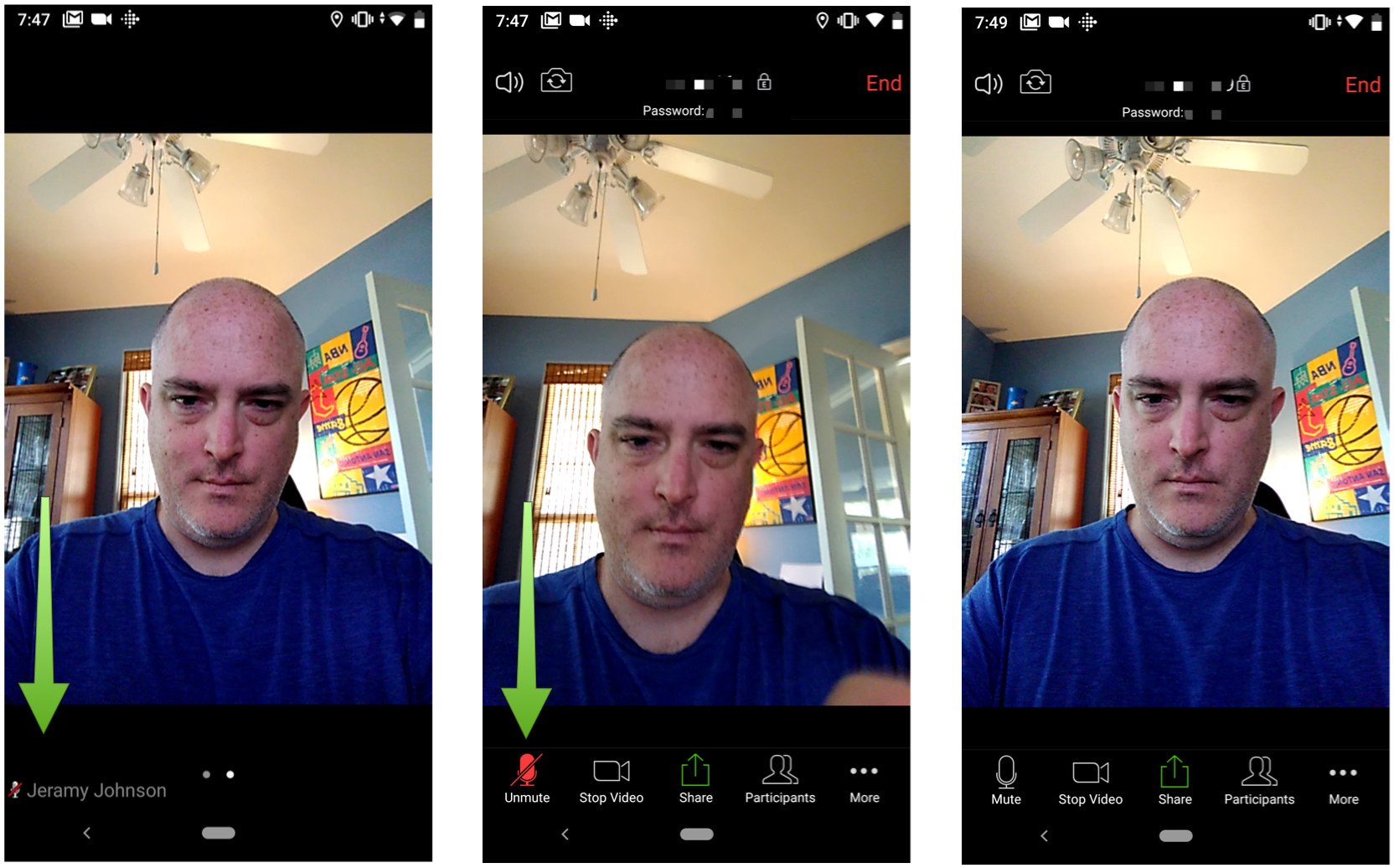 Source: Jeramy Johnson / Android Central
Source: Jeramy Johnson / Android Central - If that doesn't work, go into your device multitasker to make sure no other apps are using your mic (audio apps, podcast apps, maps, etc) and force close them.
How to fix Zoom speaker problems on Android and mobile
- If you can't hear anything, tap the screen to see if your speaker(s) are on. You'll see the speaker icon in the top left corner.
- Tap the speaker icon to turn your speaker(s) back on.
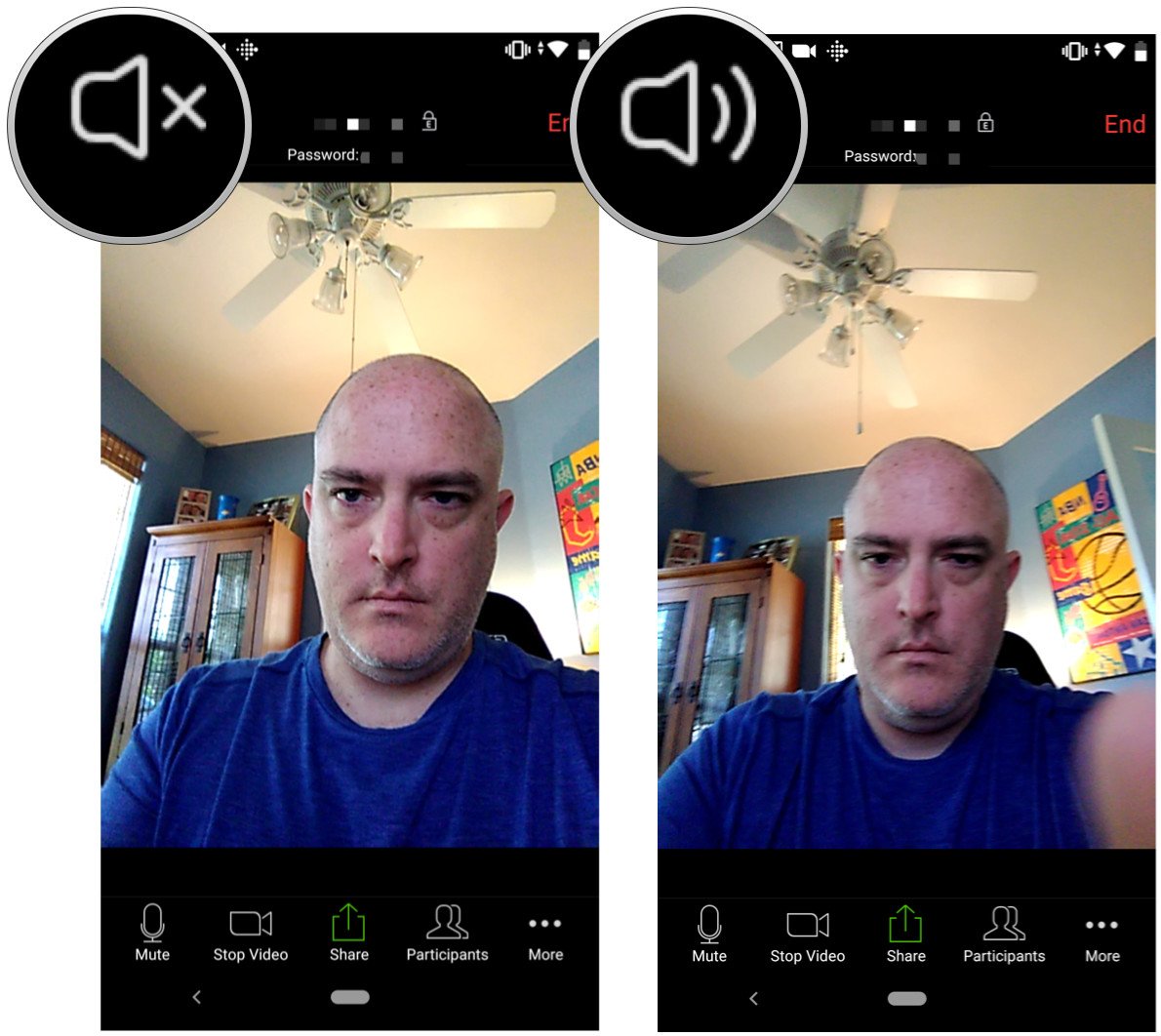 Source: Jeramy Johnson / Android Central
Source: Jeramy Johnson / Android Central - If that doesn't work, try using headphones.
- If that still doesn't work, try restarting the app and rejoining the call.